Bei Fragen, Fehlern oder Verbesserungsvorschlägen können Sie uns gerne kontaktieren.
Warum WebDAV?
Viele Vereine, Kirchengemeinden oder Organisationen nutzen eigene Server zur sicheren Ablage von Daten. Über WebDAV (Web-based Distributed Authoring and Versioning) kann die Adressbuch-App auf einen solchen Server zugreifen, um Mitgliederdaten und Terminkalender zentral zu verwalten und zwischen mehreren Geräten zu synchronisieren.
Die App greift beim Start automatisch auf den hinterlegten WebDAV-Ordner zu und lädt die aktuellen Daten in die App.
ℹ️ Hinweis zur WebDAV-Verbindung und Nutzung der App
Die Nutzung der WebDAV-Synchronisation in dieser App ist kostenfrei.
Es fallen keine zusätzlichen Gebühren durch die App an.
Die Voraussetzung ist, dass der Verein, die Gemeinde oder die Organisation selbst einen geeigneten Server zur Verfügung stellt, auf dem ein Ordner per WebDAV erreichbar ist. Die App selbst bietet keine Server oder Speicherplatz an und verkauft auch keine Cloud-Dienste.
Wichtig zu wissen:
- Jeder Verein oder jede Gemeinde entscheidet selbst, ob ein eigener Server verwendet wird oder ein vorhandenes Webhosting-Paket mit WebDAV genutzt wird.
- Die Einrichtung und Verwaltung des Servers erfolgt eigenverantwortlich durch die Organisation.
- Die App stellt die Verbindung zu diesem Server her, um dort die Mitgliederdaten und Kalenderinformationen zu laden und zu synchronisieren.
Damit bleibt die volle Kontrolle über die Daten jederzeit beim Verein bzw. bei der Organisation – ohne externe Abhängigkeiten oder zusätzliche Kosten durch die App.
Notwendige Dateien im WebDAV-Ordner
Damit die App korrekt funktioniert, müssen folgende Dateien im WebDAV-Ordner vorhanden sein:
1️⃣ Export_Passwort.json
Diese Datei regelt die Berechtigungen in der App.
Beispiel-Inhalt:
{
"adminPassword" : "Admin",
"userPassword" : "User",
"calendarFileName" : "test_terminkalender_2025.pdf",
"vereinName" : "Test - Verein"
}Bedeutung der Felder:
adminPassword: Passwort für Administratoren (z. B. zum Bearbeiten oder Löschen von Daten).userPassword: Passwort für normale Benutzer (z. B. nur zum Lesen der Daten).calendarFileName: Name einer PDF-Datei, die als Kalender in der App angezeigt werden kann.vereinName: Der Name des Vereins, der direkt in der App übernommen und angezeigt wird.
2️⃣ Terminkalender.json
Die Datenbank für die Termine (Kalendereinträge), die automatisch in den integrierten Kalender der App geladen werden.
Beispiel-Eintrag:
[
{
"startDatum": "2025-01-02",
"endDatum": "2025-01-03",
"titel": "Elternabend",
"kategorie": "familie"
},
...
]Die Kategorien helfen dabei, die Termine farblich und thematisch zu unterscheiden (z. B. „familie", „gemeinde", „seminar").
3️⃣ TestDatenbank.json
Die eigentliche Mitgliederdatenbank mit allen Personen, Familien und deren Zuordnung.
Beispiel-Eintrag eines Mitglieds:
{
"vorname": "Marlene",
"familienname": "Schneider",
"geburtsdatum": "1969-04-16T00:00:00Z",
"telefonnummer": "02242 8563214",
"strasse": "Sonnenallee",
"hausnummer": "12",
"postleitzahl": "53773",
"ort": "Hennef",
"land": "Deutschland",
"familienRolle": "Mutter",
"id": "2E6A0684-94DB-4985-9E0E-51156F4BE3BF"
}Besonderheiten:
- Die Familienzugehörigkeit wird über gemeinsame Adresse und Familienname erkannt.
- Die Rolle innerhalb der Familie (z. B. „Vater", „Mutter", „Kind") wird berücksichtigt.
- Jede Person hat eine eindeutige ID (UUID), damit die App die Einträge sicher zuordnen kann.
4️⃣ Test.txt
Diese Datei dient zur Prüfung und Validierung der Datenbank-Dateien.
💾 Beispieldatenbank zum Download
📦 Beispieldatenbank für Ihre App
Um Ihnen den Einstieg zu erleichtern, stellen wir eine komplette Beispieldatenbank zum Download bereit. Diese enthält alle notwendigen Dateien, die für die Nutzung der App erforderlich sind:
- Export_Passwort.json - Berechtigungsdatei mit Passwörtern und Vereinsnamen
- Terminkalender.json - Beispieltermine für den Kalender
- TestDatenbank.json - Beispielmitgliederdaten mit Familienstrukturen
- Test.txt - Validierungsdatei für die Datenbank
Entpacken Sie die ZIP-Datei einfach in Ihren WebDAV-Ordner und passen Sie die Daten nach Bedarf an.
⚙️ Wie wird die Verbindung zur App eingerichtet?
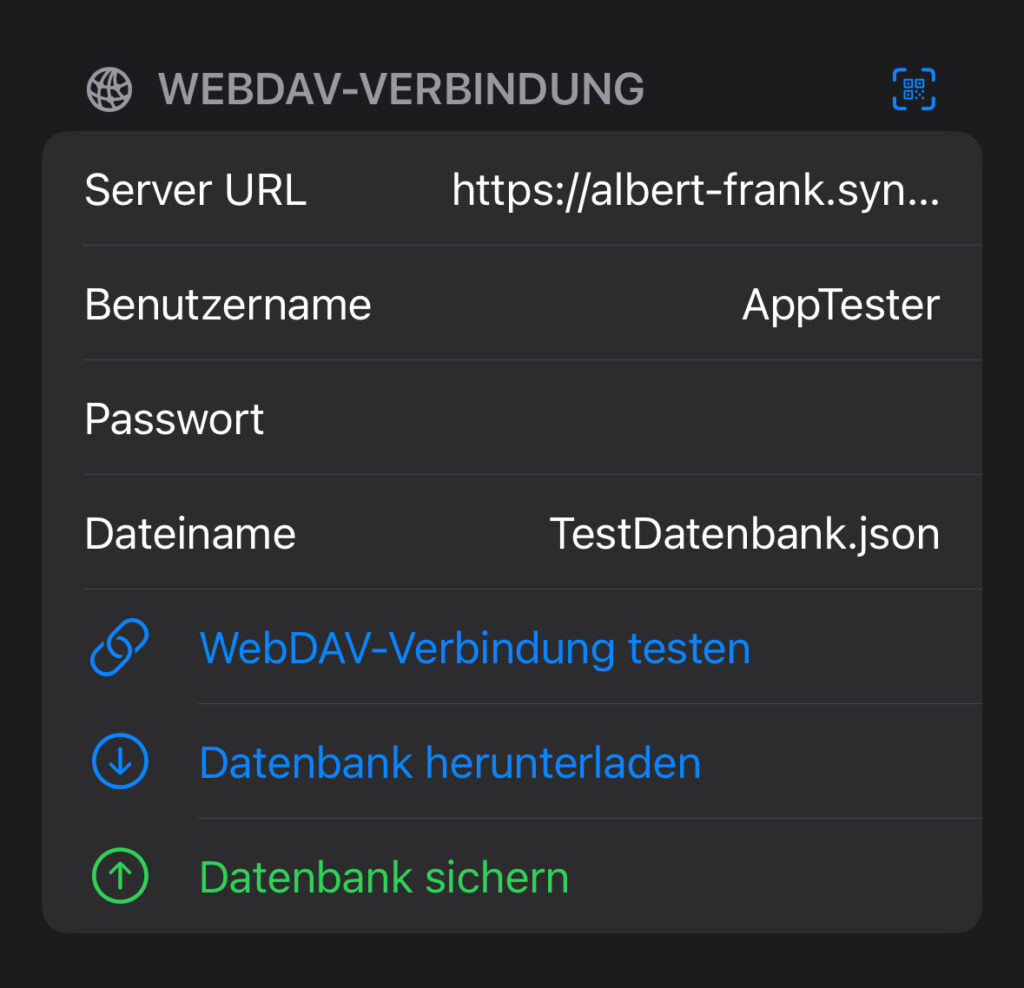
Die App bietet eine einfache Möglichkeit, die WebDAV-Verbindung herzustellen:
- Server-URL angeben.
- Benutzername und Passwort eingeben (für den WebDAV-Ordner).
- Optional: Konfiguration über QR-Code-Setup.
Nach erfolgreicher Verbindung werden die Daten beim Start der App automatisch synchronisiert.
QR-Code Generator für WebDAV-Einrichtung
Mit diesem QR-Code Generator können Sie einen QR-Code erstellen, der die WebDAV-Verbindungsdaten enthält. Dieser QR-Code kann dann mit der App gescannt werden, um die Verbindung ohne manuelle Eingabe einzurichten.
WebDAV QR-Code Generator
Beispiel für QR-Code Generierung
Der QR-Code sollte einen JSON-Code mit den Verbindungsdaten enthalten. Hier ist ein Beispiel, wie ein solcher Code aussehen kann:
{
"url": "https://beispiel-server.de/webdav/vereinsdaten/",
"username": "vereinsadmin",
"password": "SicheresPasswort2025!",
"filename": "Mitgliederdaten.json"
}Kopieren Sie diesen Code (angepasst mit Ihren eigenen Verbindungsdaten) und fügen Sie ihn in das Feld "Codetext" ein, um einen QR-Code zu generieren.
So funktioniert's:
- Geben Sie den JSON-Code mit Ihren WebDAV-Daten ein
- Klicken Sie auf "QR Code generieren"
- Speichern Sie den QR-Code mit "Als PNG herunterladen"
- Scannen Sie den QR-Code mit der App, um die Verbindung einzurichten
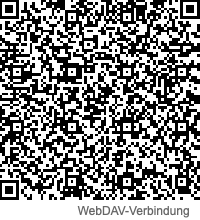
Beispiel eines generierten QR-Codes

